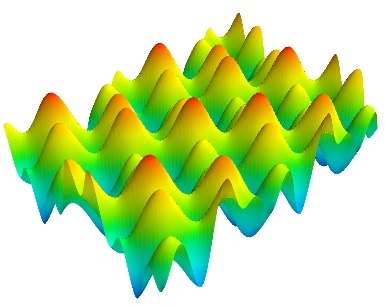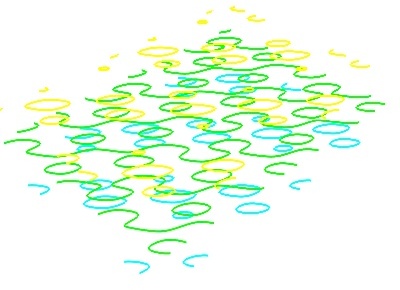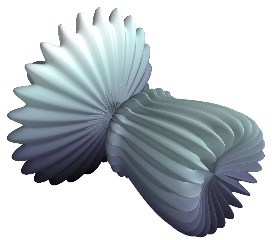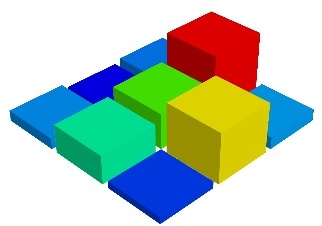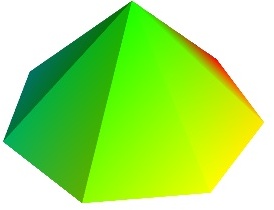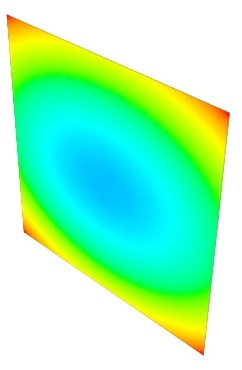mlab: Python scripting for 3D plotting¶
The mayavi.mlab module, that we call mlab, provides an easy
way to visualize data in a script or from an interactive prompt with
one-liners as done in the matplotlib pylab interface but with an
emphasis on 3D visualization using Mayavi2. This allows users to perform
quick 3D visualization while being able to use Mayavi’s powerful
features.
Mayavi’s mlab is designed to be used in a manner well-suited to scripting and does not present a fully object-oriented API. It is can be used interactively with IPython.
Warning
When using IPython with mlab, as in the following examples, IPython must
be invoked with the --gui=qt command line option like this:
$ ipython --gui=qt
On recent versions of IPython, this can be turned on from within IPython itself by:
In []: %gui qt
If the following exception is raised:
ValueError: API 'QString' has already been set to version 1
This is the result of incompatible setups between PyQt and PySide. The
solution is to run QT_API=pyqt ETS_TOOLKIT=qt4 ipython.
More details can be found at the ipython documentation page.
If for some reason Mayavi fails with the Qt backend, you can also try using the wxPython backend by doing:
$ ETS_TOOLKIT=wx
$ ipython --gui=wx
For more details on using mlab and running scripts, read the section Running mlab scripts
In this section, we first introduce simple plotting functions, to create 3D objects as representations of numpy arrays. Then we explain (1) how properties such as color or glyph size can be modified or used to represent data; (2) how the visualization created through mlab can be modified interactively with dialogs, (3) how scripts and animations can be ran. Finally, we expose a more advanced use of mlab in which full visualization pipeline are built in scripts, and we give some detailed examples of applying these tools to visualizing volumetric scalar and vector data.
A demo¶
To get you started, here is a pretty example showing a spherical harmonic as a surface:
# Create the data.
from numpy import pi, sin, cos, mgrid
dphi, dtheta = pi/250.0, pi/250.0
[phi,theta] = mgrid[0:pi+dphi*1.5:dphi,0:2*pi+dtheta*1.5:dtheta]
m0 = 4; m1 = 3; m2 = 2; m3 = 3; m4 = 6; m5 = 2; m6 = 6; m7 = 4;
r = sin(m0*phi)**m1 + cos(m2*phi)**m3 + sin(m4*theta)**m5 + cos(m6*theta)**m7
x = r*sin(phi)*cos(theta)
y = r*cos(phi)
z = r*sin(phi)*sin(theta)
# View it.
from mayavi import mlab
s = mlab.mesh(x, y, z)
mlab.show()
Bulk of the code in the above example is to create the data. One line suffices to visualize it. This produces the following visualization:
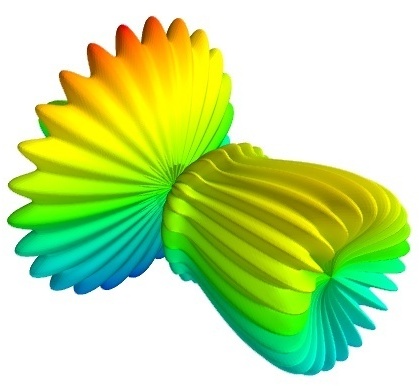
The visualization is created by the single function mesh() in the above.
Several examples of this kind are provided with mlab (see test_contour3d, test_points3d, test_plot3d_anim etc.). The above demo is available as test_mesh. Under IPython these may be found by tab completing on mlab.test. You can also inspect the source in IPython via the handy mlab.test_contour3d??.
3D Plotting functions for numpy arrays¶
Visualization can be created in mlab by a set of functions operating on numpy arrays.
The mlab plotting functions take numpy arrays as input, describing the
x, y, and z coordinates of the data. They build full-blown
visualizations: they create the data source, filters if necessary, and
add the visualization modules. Their behavior, and thus the visualization
created, can be fine-tuned through keyword arguments, similarly to pylab.
In addition, they all return the visualization module created, thus
visualization can also be modified by changing the attributes of this
module.
Note
In this section, we only list the different functions. Each function is described in detail in the MLab reference, at the end of the user guide, with figures and examples. Please follow the links.
0D and 1D data¶
|
|
|
2D data¶
|
|
|
|
|
|
|
|
|
|
|
3D data¶
|
|
|
|
|
|
|
Note
Many richer visualizations can be created by assembling data sources filters and modules. See the Assembling pipelines with mlab and the Case studies of some visualizations sections.
Changing the looks of the visual objects created¶
Adding color or size variations¶
- Color:
The color of the objects created by a plotting function can be specified explicitly using the ‘color’ keyword argument of the function. This color is then applied uniformly to all the objects created.
If you want to vary the color across your visualization, you need to specify scalar information for each data point. Some functions try to guess this information: these scalars default to the norm of the vectors, for functions with vectors, or to the z elevation for functions where it is meaningful, such as
surf()orbarchart().This scalar information is converted into colors using the colormap, or also called LUT, for Look Up Table. The list of possible colormaps is:
accent flag hot pubu set2 autumn gist_earth hsv pubugn set3 black-white gist_gray jet puor spectral blue-red gist_heat oranges purd spring blues gist_ncar orrd purples summer bone gist_rainbow paired rdbu winter brbg gist_stern pastel1 rdgy ylgnbu bugn gist_yarg pastel2 rdpu ylgn bupu gnbu pink rdylbu ylorbr cool gray piyg rdylgn ylorrd copper greens prgn reds dark2 greys prism set1
The easiest way to choose the colormap, most adapted to your visualization is to use the GUI (as described in the next paragraph). The dialog to set the colormap can be found in the Colors and legends node.
To use a custom-defined colormap, for the time being, you need to write specific code, as show in Custom colormap example.
- Size of the glyph:
The scalar information can also be displayed in many different ways. For instance it can be used to adjust the size of glyphs positioned at the data points.
A caveat: Clamping: relative or absolute scaling Given six points positioned on a line with interpoint spacing 1:
x = [1, 2, 3, 4, 5, 6] y = [0, 0, 0, 0, 0, 0] z = y
If we represent a scalar varying from 0.5 to 1 on this dataset:
s = [.5, .6, .7, .8, .9, 1]
We represent the dataset as spheres, using
points3d(), and the scalar is mapped to diameter of the spheres:from mayavi import mlab pts = mlab.points3d(x, y, z, s)
By default the diameter of the spheres is not ‘clamped’, in other words, the smallest value of the scalar data is represented as a null diameter, and the largest is proportional to inter-point distance. The scaling is only relative, as can be seen on the resulting figure:
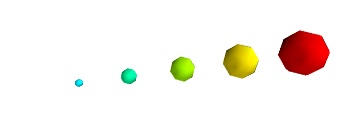
This behavior gives visible points for all datasets, but may not be desired if the scalar represents the size of the glyphs in the same unit as the positions specified.
In this case, you shoud turn auto-scaling off by specifying the desired scale factor:
pts = mlab.points3d(x, y, z, s, scale_factor=1)
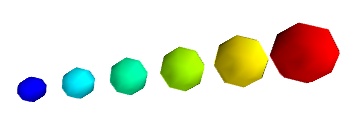
Warning
In earlier versions of Mayavi (up to 3.1.0 included), the glyphs are not auto-scaled, and as a result the visualization can seem empty due to the glyphs being very small. In addition the minimum diameter of the glyphs is clamped to zero, and thus the glyph are not scaled absolutely, unless you specify:
pts.glyph.glyph.clamping = False
- More representations of the attached scalars or vectors:
There are many more ways to represent the scalar or vector information attached to the data. For instance, scalar data can be ‘warped’ into a displacement, e.g. using a WarpScalar filter, or the norm of scalar data can be extracted to a scalar component that can be visualized using iso-surfaces with the ExtractVectorNorm filter.
- Displaying more than one quantity:
You may want to display color related to one scalar quantity while using a second for the iso-contours, or the elevation. This is possible but requires a bit of work: see Atomic orbital example.
If you simply want to display points with a size given by one quantity, and a color by a second, you can use a simple trick: add the size information using the norm of vectors, add the color information using scalars, create a
quiver3d()plot choosing the glyphs to symmetric glyphs, and use scalars to represent the color:x, y, z, s, c = np.random.random((5, 10)) pts = mlab.quiver3d(x, y, z, s, s, s, scalars=c, mode='sphere') pts.glyph.color_mode = 'color_by_scalar' # Finally, center the glyphs on the data point pts.glyph.glyph_source.glyph_source.center = [0, 0, 0]
Changing the scale and position of objects¶
Each mlab function takes an extent keyword argument, that allows to set its (x, y, z) extents. This give both control on the scaling in the different directions and the displacement of the center. Beware that when you are using this functionality, it can be useful to pass the same extents to other modules visualizing the same data. If you don’t, they will not share the same displacement and scale.
The surf(), contour_surf(), and barchart() functions, which
display 2D arrays by converting the values in height, also take a
warp_scale parameter, to control the vertical scaling.
Changing object properties interactively¶
Mayavi, and thus mlab, allows you to interactively modify your visualization.
The Mayavi pipeline tree can be displayed by clicking on the mayavi icon
in the figure’s toolbar, or by using show_pipeline() mlab command.
One can now change the visualization using this dialog by double-clicking
on each object to edit its properties, as described in other parts of
this manual, or add new modules or filters by using this icons on the
pipeline, or through the right-click menus on the objects in the
pipeline.
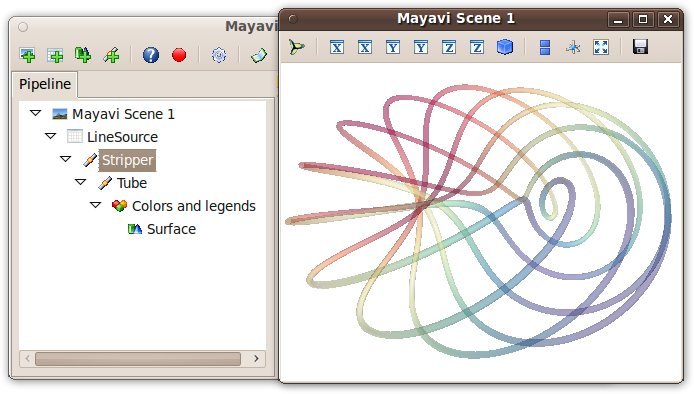
In addition, for every object returned by a mlab function,
this_object.edit_traits() brings up a dialog that can be used to
interactively edit the object’s properties. If the dialog doesn’t show up
when you enter this command, please see Running mlab scripts.
Figures, legends, camera and decorations¶
Handling several figures¶
All mlab functions operate on the current scene, that we also call
figure(), for compatibility with matlab and pylab. The different
figures are indexed by key that can be an integer or a string. A call to
the figure() function giving a key will either return the corresponding
figure, if it exists, or create a new one. The current figure can be
retrieved with the gcf() function. It can be refreshed using the
draw() function, saved to a picture file using savefig() and
cleared using clf().
Figure decorations¶
Axes can be added around a visualization object with the axes()
function, and the labels can be set using the xlabel(), ylabel()
and zlabel() functions. Similarly, outline() creates an
outline around an object. title() adds a title to the figure.
Color bars can be used to reflect the color maps used to display values
(LUT, or lookup tables, in VTK parlance). colorbar() creates a color
bar for the last object created, trying to guess whether to use the vector
data or the scalar data color maps. The scalarbar() and
vectorbar() function scan be used to create color bars specifically
for scalar or vector data.
A small xyz triad can be added to the figure using
orientation_axes().
Warning
The orientation_axes() was named orientationaxes
before release 3.2.
Moving the camera¶
The position and direction of the camera can be set using the view()
function. They are described in terms of Euler angles and distance to a
focal point. The view() function tries to guess the right roll angle
of the camera for a pleasing view, but it sometimes fails. The roll()
explicitly sets the roll angle of the camera (this can be achieve
interactively in the scene by pressing down the control key, while
dragging the mouse, see Interaction with the scene).
The view() and roll() functions return the current values of
the different angles and distances they take as arguments. As a result, the
view point obtained interactively can be stored and reset using:
# Store the information
view = mlab.view()
roll = mlab.roll()
# Reposition the camera
mlab.view(*view)
mlab.roll(roll)
Note
Camera parallel scale
In addition to the information returned and set by mlab.view and mlab.roll, a last parameter is needed to fully define the view point: the parallel scale of the camera, that control its view angle. It can be read (or set) with the following code:
f = mlab.gcf()
camera = f.scene.camera
cam.parallel_scale = 9
Running mlab scripts¶
Mlab, like the rest of Mayavi, is an interactive application. If you are
not already in an interactive environment (see next paragraph), to
interact with the figures or the rest of the drawing elements, you need
to use the show() function. For instance, if you are writing a
script, you need to call show() each time you want to display one
or more figures and allow the user to interact with them.
Using mlab interactively¶
Using IPython, mlab instructions can be run interactively, or in
scripts using IPython’s %run command:
In [1]: %run my_script
You need to start IPython with the –gui=qt option. In this
environment, the plotting commands are interactive: they have an
immediate effect on the figure, alleviating the need to use the
show() function.
Mlab can also be used interactively in the Python shell of the mayavi2 application, or in any interactive Python shell of wxPython-based application (such as other Envisage-based applications, or SPE, Stani’s Python Editor).
Using together with Matplotlib¶
If you want to use Matplotlib’s interactive plotting with Mayavi’s mlab in IPython you should:
start IPython with:
$ ipython --matplotlib=qtalternatively, start IPython with the –gui=qt option:
$ ipython --gui=qtand before importing any matplotlib modules, enter the following Python commands:
>>> import matplotlib >>> matplotlib.use('Qt4Agg') >>> matplotlib.interactive(True)one could also use the
--pylaboption to IPython as follows:$ ipython --pylab=qt
If you want matplotlib and mlab to work together by default in IPython, you can change you default matplotlib backend, by editing the ~/.matplotlib/matplotlibrc to add the following line:
backend : Qt4Agg
If for some reason, the Qt backend does not work, you can use the wx backend. To do this you may do:
$ ETS_TOOLKIT=wx
$ ipython --gui=wx
Note that as far as Mayavi is concerned, it chooses the appropriate
toolkit using the ETS_TOOLKIT environment variable. If this is
not set, the supported toolkits are tried in a version-dependent order
until one succeeds. With recent releases of traitsui, the default is
Qt. The possible options for ETS_TOOLKIT are:
qt4: to use the Qt backend (either PySide or PyQt4),
wx: to use wxPython,
null: to use no UI toolkit.
In scripts¶
Mlab commands can be written to a file, to form a script. This script
can be loaded in the Mayavi application using the File->Open file menu
entry, and executed using the File->Refresh code menu entry or by
pressing Control-r. It can also be executed during the start of the
Mayavi application using the -x command line switch.
As mentioned above, when running outside of an interactive environment,
for instance with python myscript.py, you need to call the
show() function (as shown in the demo above) to pause your script
and have the user interact with the figure.
You can also use show() to decorate a function, and have it run in
the event-loop, which gives you more flexibility:
from mayavi import mlab
from numpy import random
@mlab.show
def image():
mlab.imshow(random.random((10, 10)))
With this decorator, each time the image function is called, mlab makes sure an interactive environment is running before executing the image function. If an interactive environment is not running, mlab will start one and the image function will not return until it is closed.
Animating the data¶
Often it isn’t sufficient to just plot the data. You may also want to change the data of the plot and update the plot without having to recreate the entire visualization, for instance to do animations, or in an interactive application. Indeed, recreating the entire visualization is very inefficient and leads to very jerky looking animations. To do this, mlab provides a very convenient way to change the data of an existing mlab visualization. Consider a very simple example. The mlab.test_simple_surf_anim function has this code:
import numpy as np
from mayavi import mlab
x, y = np.mgrid[0:3:1,0:3:1]
s = mlab.surf(x, y, np.asarray(x*0.1, 'd'))
for i in range(10):
s.mlab_source.scalars = np.asarray(x*0.1*(i+1), 'd')
The first two lines define a simple plane and view that. The next three lines animate that data by changing the scalars producing a plane that rotates about the origin. The key here is that the s object above has a special attribute called mlab_source. This sub-object allows us to manipulate the points and scalars. If we wanted to change the x values we could set that too by:
s.mlab_source.x = new_x
The only thing to keep in mind here is that the shape of x should not be changed.
Note that many of the examples discussed here may not appear to be
animated at all and you may just see the final state of the animation.
If you save a screenshot of the image at each stage of the animation,
you would get the correct result. However, you will not get the
visual effect on screen. See the section
Animating a visualization to learn more on the use of the
@animate decorator (mayavi.mlab.animate()) to achieve this.
We show a small example here, where we rewrite the above to animate
nicely:
import numpy as np
from mayavi import mlab
x, y = np.mgrid[0:3:1,0:3:1]
s = mlab.surf(x, y, np.asarray(x*0.1, 'd'))
@mlab.animate
def anim():
for i in range(10):
s.mlab_source.scalars = np.asarray(x*0.1*(i+1), 'd')
yield
anim()
mlab.show()
In the above, note that we wrap the iteration in a function which is a generator and decorate it with the @mlab.animate decorator.
If multiple values have to be changed, you can use the set method of the mlab_source to set them as shown in the more complicated example below:
# Produce some nice data.
n_mer, n_long = 6, 11
pi = np.pi
dphi = pi/1000.0
phi = np.arange(0.0, 2*pi + 0.5*dphi, dphi, 'd')
mu = phi*n_mer
x = np.cos(mu)*(1+np.cos(n_long*mu/n_mer)*0.5)
y = np.sin(mu)*(1+np.cos(n_long*mu/n_mer)*0.5)
z = np.sin(n_long*mu/n_mer)*0.5
# View it.
l = mlab.plot3d(x, y, z, np.sin(mu), tube_radius=0.025, colormap='Spectral')
# Now animate the data.
ms = l.mlab_source
for i in range(10):
x = np.cos(mu)*(1+np.cos(n_long*mu/n_mer +
np.pi*(i+1)/5.)*0.5)
scalars = np.sin(mu + np.pi*(i+1)/5)
ms.trait_set(x=x, scalars=scalars)
Notice the use of the set method above. With this method, the visualization is recomputed only once. In this case, the shape of the new arrays has not changed, only their values have. If the shape of the array changes then one should use the reset method as shown below:
x, y = np.mgrid[0:3:1,0:3:1]
s = mlab.surf(x, y, np.asarray(x*0.1, 'd'),
representation='wireframe')
# Animate the data.
fig = mlab.gcf()
ms = s.mlab_source
for i in range(5):
x, y = np.mgrid[0:3:1.0/(i+2),0:3:1.0/(i+2)]
sc = np.asarray(x*x*0.05*(i+1), 'd')
ms.reset(x=x, y=y, scalars=sc)
fig.scene.reset_zoom()
Many standard examples for animating data are provided with mlab. Try the examples with the name mlab.test_<name>_anim, i.e. where the name ends with an _anim to see how these work and run.
Note
It is important to remember distinction between set and reset. Use set or directly set the attributes (x, y, scalars etc.) when you are not changing the shape of the data but only the values. Use reset when the arrays are changing shape and size. Reset usually regenerates all the data and can be inefficient when compared to set or directly setting the traits.
Warning
When creating a Mayavi pipeline, as explained in the following subsection, instead of using ready-made plotting function, the mlab_source attribute is created only on sources created via mlab. Pipeline created entirely using mlab will present this attribute.
Note
If you are animating several plot objects, each time you modify the data with there mlab_source attribute, Mayavi will trigger a refresh of the scene. This operation might take time, and thus slow your animation. In this case, the tip Accelerating a Mayavi script may come in handy.
Assembling pipelines with mlab¶
The plotting functions reviewed above explore only a small fraction of the visualization possibilities of Mayavi. The full power of Mayavi can only be unleashed through the control of the pipeline itself. As described in the An overview of Mayavi section, a visualization in Mayavi is created by loading the data in Mayavi with data source object, optionally transforming the data through Filters, and visualizing it with Modules. The mlab functions build complex pipelines for you in one function, making the right choice of sources, filters, and modules, but they cannot explore all the possible combinations.
Mlab provides a sub-module pipeline which contains functions to populate the pipeline easily from scripts. This module is accessible in mlab: mlab.pipeline, or can be imported from mayavi.tools.pipeline.
When using an mlab plotting function, a pipeline is created: first a
source is created from numpy arrays, then modules, and possibly
filters, are added. The resulting pipeline can be seen for instance with
the mlab.show_pipeline command. This information can be used to create
the very same pipeline directly using the pipeline scripting module, as
the names of the functions required to create each step of the pipeline
are directly linked to the default names of the objects created by mlab
on the pipeline. As an example, let us create a visualization using
surf():
import numpy as np
a = np.random.random((4, 4))
from mayavi import mlab
mlab.surf(a)
mlab.show_pipeline()
The following pipeline is created:
Array2DSource
\__ WarpScalar
\__ PolyDataNormals
\__ Colors and legends
\__ Surface
The same pipeline can be created using the following code:
src = mlab.pipeline.array2d_source(a)
warp = mlab.pipeline.warp_scalar(src)
normals = mlab.pipeline.poly_data_normals(warp)
surf = mlab.pipeline.surface(normals)
Data sources¶
The mlab.pipeline module contains functions for creating various data sources from arrays. They are fully documented in details in the Mlab pipeline-control reference. We give a small summary of the possibilities here.
Mayavi distinguishes sources with scalar data, and sources with vector data, but more important, it has different functions to create sets of unconnected points, with data attached to them, or connected data points describing continuously varying quantities that can be interpolated between data points, often called fields in physics or engineering.
- Unconnected sources:
scalar_scatter()(creates a PolyData)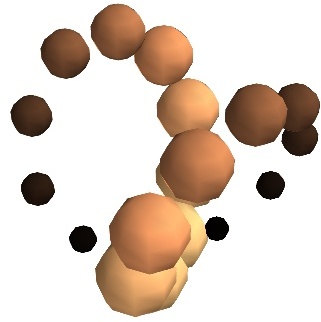
vector_scatter()(creates an PolyData)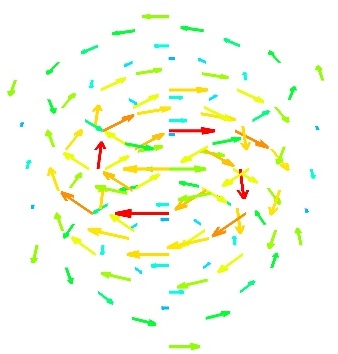
- implicitly-connected sources:
scalar_field()(creates an ImageData)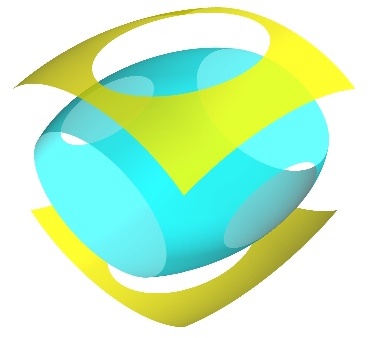
vector_field()(creates an ImageData)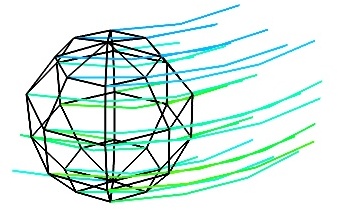
array2d_source()(creates an ImageData)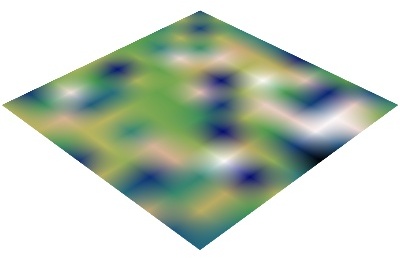
- Explicitly-connected sources:
line_source()(creates an PolyData)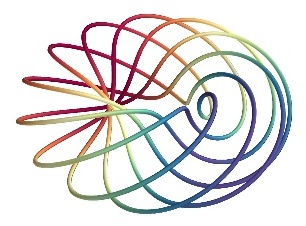
triangular_mesh_source()(creates an PolyData)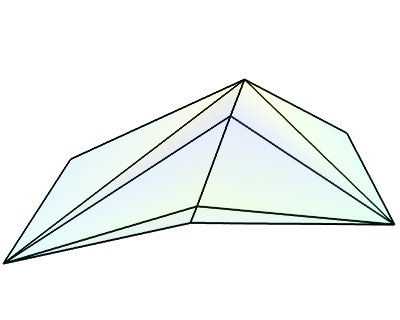
All the mlab.pipline source factories are functions that take numpy arrays and return the Mayavi source object that was added to the pipeline. However, the implicitly-connected sources require well-shaped arrays as arguments: the data is supposed to lie on a regular, orthogonal, grid of the same shape as the shape of the input array, in other words, the array describes an image, possibly 3 dimensional.
Note
More complicated data structures can be created, such as irregular grids or non-orthogonal grid. See the section on data structures.
Modules and filters¶
For each Mayavi module or filter (see Modules and Filters), there is a corresponding mlab.pipeline function. The name of this function is created by replacing the alternating capitals in the module or filter name by underscores. Thus ScalarCutPlane corresponds to scalar_cut_plane.
In general, the mlab.pipeline module and filter factory functions simply create and connect the corresponding object. However they can also contain addition logic, exposed as keyword arguments. For instance they allow to set up easily a colormap, or to specify the color of the module, when relevant. In accordance with the goal of the mlab interface to make frequent operations simple, they use the keyword arguments to choose the properties of the created object to suit the requirements. It can be thus easier to use the keyword arguments, when available, than to set the attributes of the objects created. For more information, please check out the docstrings. Full, detailed, usage examples are given in the next subsection.
Case studies of some visualizations¶
Visualizing volumetric scalar data¶
There are three main ways of visualizing a 3D scalar field. Given the following field:
import numpy as np
x, y, z = np.ogrid[-10:10:20j, -10:10:20j, -10:10:20j]
s = np.sin(x*y*z)/(x*y*z)
- Iso-Surfaces:
To display iso surfaces of the field, the simplest solution is simply to use the
mlabcontour3d()function:mlab.contour3d(s)
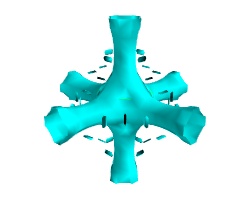
The problem with this method is that the outer iso-surfaces tend to hide inner ones. As a result, quite often only one iso-surface can be visible.
- Volume rendering:
Volume rendering is an advanced technique in which each voxel is given a partly transparent color. This can be achieved with mlab.pipeline using the
scalar_field()source, and the volume module:mlab.pipeline.volume(mlab.pipeline.scalar_field(s))
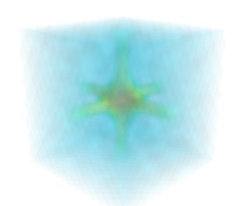
For such a visualization, tweaking the opacity transfer function is critical to achieve a good effect. Typically, it can be useful to limit the lower and upper values to the 20 and 80 percentiles of the data, in order to have a reasonable fraction of the volume transparent:
mlab.pipeline.volume(mlab.pipeline.scalar_field(s), vmin=0, vmax=0.8)
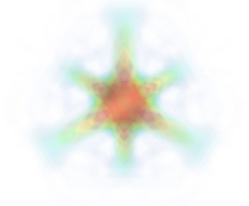
It is useful to open the module’s dialog (eg through the pipeline interface, or using it’s edit_traits() method) and tweak the color transfer function to render the transparent low-intensity regions of the image. For this module, the LUT as defined in the Colors and legends node are not used.
The limitations of volume rendering is that, while it is often very pretty, it can be difficult to analyze the details of the field with it.
- Cut planes:
While less impressive, cut planes are a very informative way of visualizing the details of a scalar field:
mlab.pipeline.image_plane_widget(mlab.pipeline.scalar_field(s), plane_orientation='x_axes', slice_index=10, ) mlab.pipeline.image_plane_widget(mlab.pipeline.scalar_field(s), plane_orientation='y_axes', slice_index=10, ) mlab.outline()
Image plane widgets can also being created from NumPy arrays using the
mlabvolume_slice()function:mlab.volume_slice(s, plane_orientation='x_axes', slice_index=10)
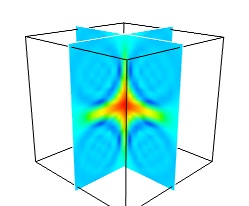
The image plane widget can only be used on regular-spaced data, as created by mlab.pipeline.scalar_field, but it is very fast. It should thus be prefered to the scalar cut plane, when possible.
Clicking and dragging the cut plane is an excellent way of exploring the field.
- A combination of techniques:
Finally, it can be interesting to combine cut planes with iso-surfaces and thresholding to give a view of the peak areas using the iso-surfaces, visualize the details of the field with the cut plane, and the global mass with a large iso-surface:
src = mlab.pipeline.scalar_field(s) mlab.pipeline.iso_surface(src, contours=[s.min()+0.1*s.ptp(), ], opacity=0.1) mlab.pipeline.iso_surface(src, contours=[s.max()-0.1*s.ptp(), ],) mlab.pipeline.image_plane_widget(src, plane_orientation='z_axes', slice_index=10, )
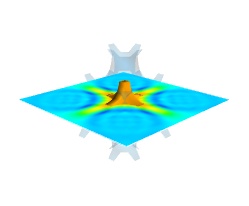
In the above example, we have used the pipeline syntax of mayavi instead of using
contour3d()andvolume_slice()in order to use a single scalar field as data source.In some cases, though not in our example, it might be usable to insert a threshold filter before the cut plane, eg:to remove area with values below ‘s.min()+0.1*s.ptp()’. In this case, the cut plane needs to be implemented with mlab.pipeline.scalar_cut_plane as the data looses its structure after thresholding.
Visualizing a vector field¶
A vector field, i.e., vectors continuously defined in a volume, can be difficult to visualize, as it contains a lot of information. Let us explore different visualizations for the velocity field of a multi-axis convection cell [1], in hydrodynamics, as defined by its components sampled on a grid, u, v, w:
import numpy as np
x, y, z = np.mgrid[0:1:20j, 0:1:20j, 0:1:20j]
u = np.sin(np.pi*x) * np.cos(np.pi*z)
v = -2*np.sin(np.pi*y) * np.cos(2*np.pi*z)
w = np.cos(np.pi*x)*np.sin(np.pi*z) + np.cos(np.pi*y)*np.sin(2*np.pi*z)
- Quiver:
The simplest visualization of a set of vectors, is using the mlab function quiver3d:
mlab.quiver3d(u, v, w) mlab.outline()
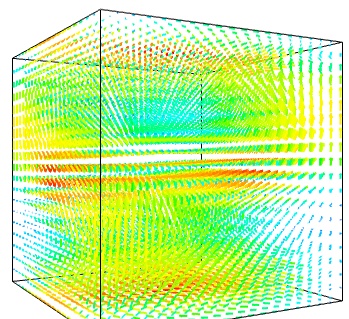
The main limitation of this visualization is that it positions an arrow for each sampling point on the grid. As a result the visualization is very busy.
- Masking vectors:
We can use the fact that we are visualizing a vector field, and not just a bunch of vectors, to reduce the amount of arrows displayed. For this we need to build a vector_field source, and apply to it the vectors module, with some masking parameters (here we keep only one point out of 20):
src = mlab.pipeline.vector_field(u, v, w) mlab.pipeline.vectors(src, mask_points=20, scale_factor=3.)
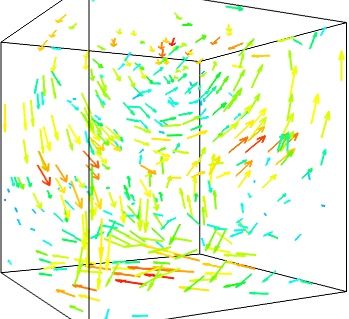
- A cut plane:
If we are interested in displaying the vectors along a cut, we can use a cut plane. In particular, we can inspect interactively the vector field by moving the cut plane along: clicking on it and dragging it can give a very clear understanding of the vector field:
mlab.pipeline.vector_cut_plane(src, mask_points=2, scale_factor=3)
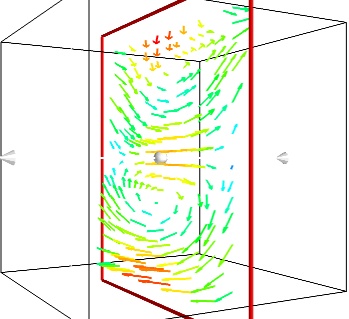
- Iso-Surfaces of the magnitude:
An important parameter of the vector field is its magnitude. It can be interesting to display iso-surfaces of the normal of the vectors. For this we can create a scalar field from the vector field using the ExtractVectorNorm filter, and use the Iso-Surface module on it. When working interactively, a good understanding of the magnitude of the field can be gained by changing the values of the contours in the object’s property dialog.
magnitude = mlab.pipeline.extract_vector_norm(src) mlab.pipeline.iso_surface(magnitude, contours=[1.9, 0.5])
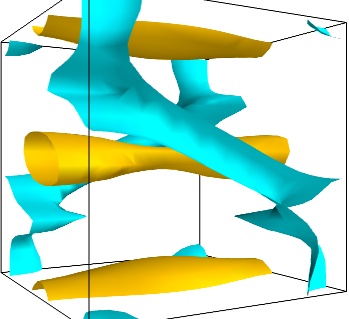
- The Flow, or the field lines:
For certain vector fields, the line of flow along the field can have an interesting meaning. For instance this can be interpreted as a trajectory in hydrodynamics, or field lines in electro-magnetism. We can display the flow lines originating for a certain seed surface using the streamline module, or the mlab
flow()function, which relies on streamline internally:flow = mlab.flow(u, v, w, seed_scale=1, seed_resolution=5, integration_direction='both')
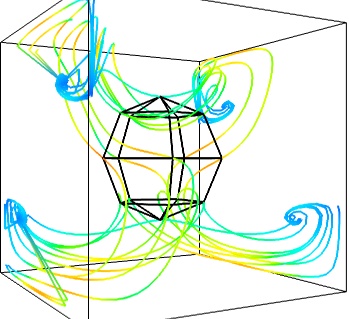
- A combination of techniques:
Giving a meaningful visualization of a vector field is a hard task, and one must use all the tools at hand to illustrate his purposes. It is important to choose the message conveyed. No one visualization will tell all about a vector field. Here is an example of a visualization made by combining the different tools above:
mlab.figure(fgcolor=(0., 0., 0.), bgcolor=(1, 1, 1)) src = mlab.pipeline.vector_field(u, v, w) magnitude = mlab.pipeline.extract_vector_norm(src) # We apply the following modules on the magnitude object, in order to # be able to display the norm of the vectors, eg as the color. iso = mlab.pipeline.iso_surface(magnitude, contours=[1.9, ], opacity=0.3) vec = mlab.pipeline.vectors(magnitude, mask_points=40, line_width=1, color=(.8, .8, .8), scale_factor=4.) flow = mlab.pipeline.streamline(magnitude, seedtype='plane', seed_visible=False, seed_scale=0.5, seed_resolution=1, linetype='ribbon',) vcp = mlab.pipeline.vector_cut_plane(magnitude, mask_points=2, scale_factor=4, colormap='jet', plane_orientation='x_axes')
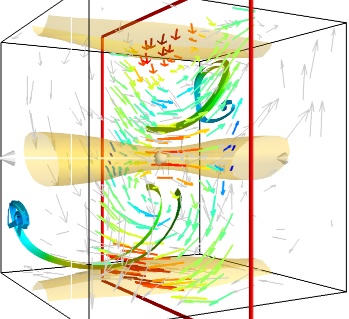
Note
Although most of this section has been centered on snippets of code to create visualization objects, it is important to remember that Mayavi is an interactive program, and that the properties of these objects can be modified interactively, as described in Changing object properties interactively. It is often impossible to choose the best parameters for a visualization before hand. Colors, contour values, colormap, view angle, etc… should be chosen interactively. If reproducibiles are required, the chosen values can be added in the original script.
Moreover, the mlab functions expose only a small fraction of the possibilities of the visualization objects. The dialogs expose more of these functionalities, that are entirely controlled by the attributes of the objects returned by the mlab functions. These objects are very rich, as they are built from VTK objects. It can be hard to find the right attribute to modify when exploring them, or in the VTK documentation, thus the easiest way is to modify them interactively using the pipeline view dialog and use the record feature to find out the corresponding lines of code. See Organisation of Mayavi visualizations: the pipeline to understand better the link between the lines of code generated by the record feature and mlab. .